前回に引き続きマニュアル作りです
お料理のレシピブック的なマニュアルは
良くあると思います
それ以外にもマニュアルって
以外に多いですよね
あなたが感じるあったらいいのに
と思うものをPDFマニュアルにしてみましょう
今回は、Googleのスライドを使って
PDFマニュアルを作るために必要な部分だけ
ご紹介します
準 備
Googleアカウントがあれば
Googleスライドはインストールなどは不要
アカウントの登録は必ずしてから
作業に進みましょう!
【注意】
今回の解説はChromeで行います
GoogleChromeアプリをインストールしてください
Chromeのインストールはこちら
アカウント作成
アカウントの作成もサクッと
解説しておきます
Googleのトップページに入り
まずは右上のログインボタンを押す
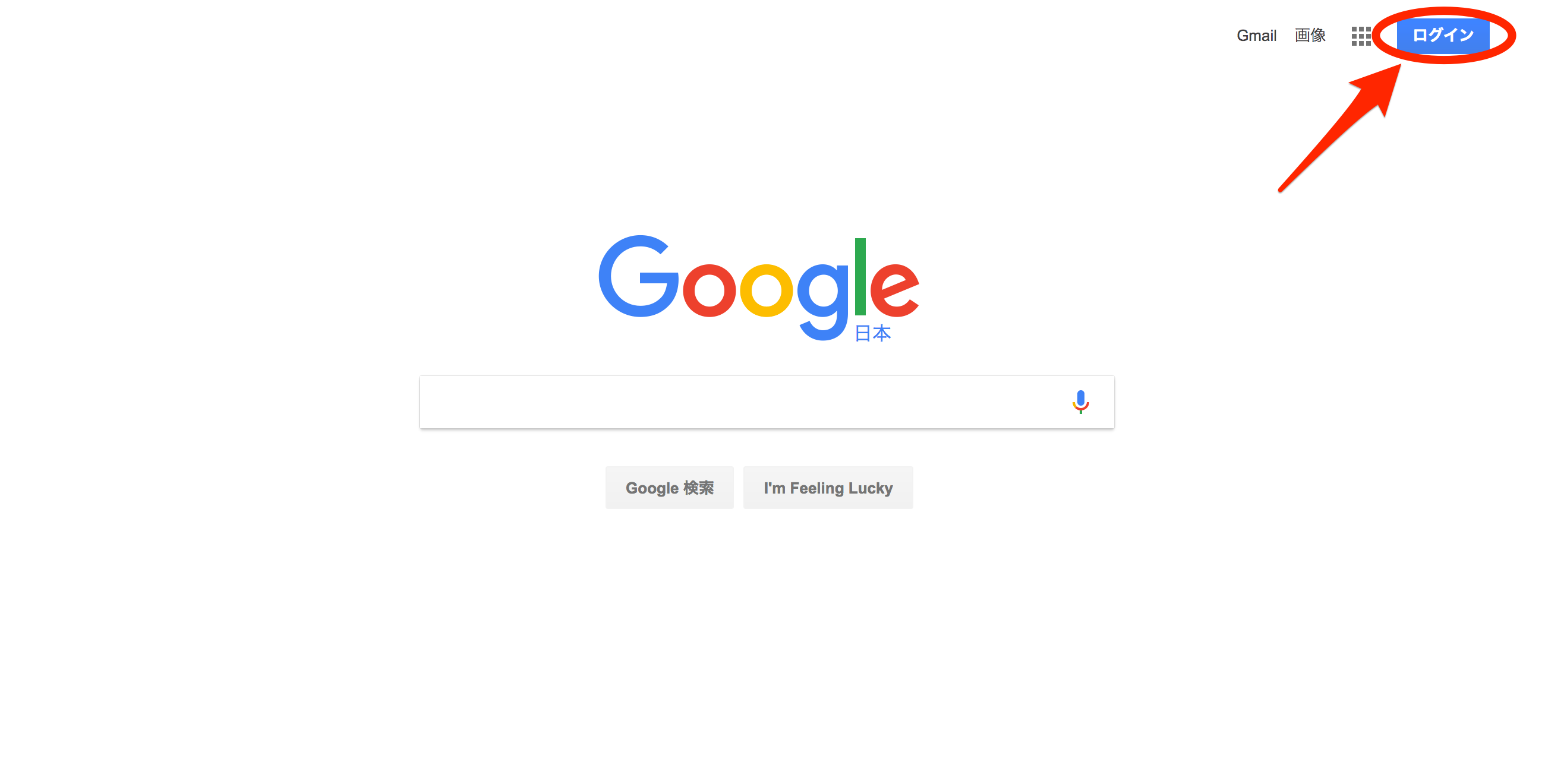 ログイン画面が表示されたら
ログイン画面が表示されたら
その他の設定を押す
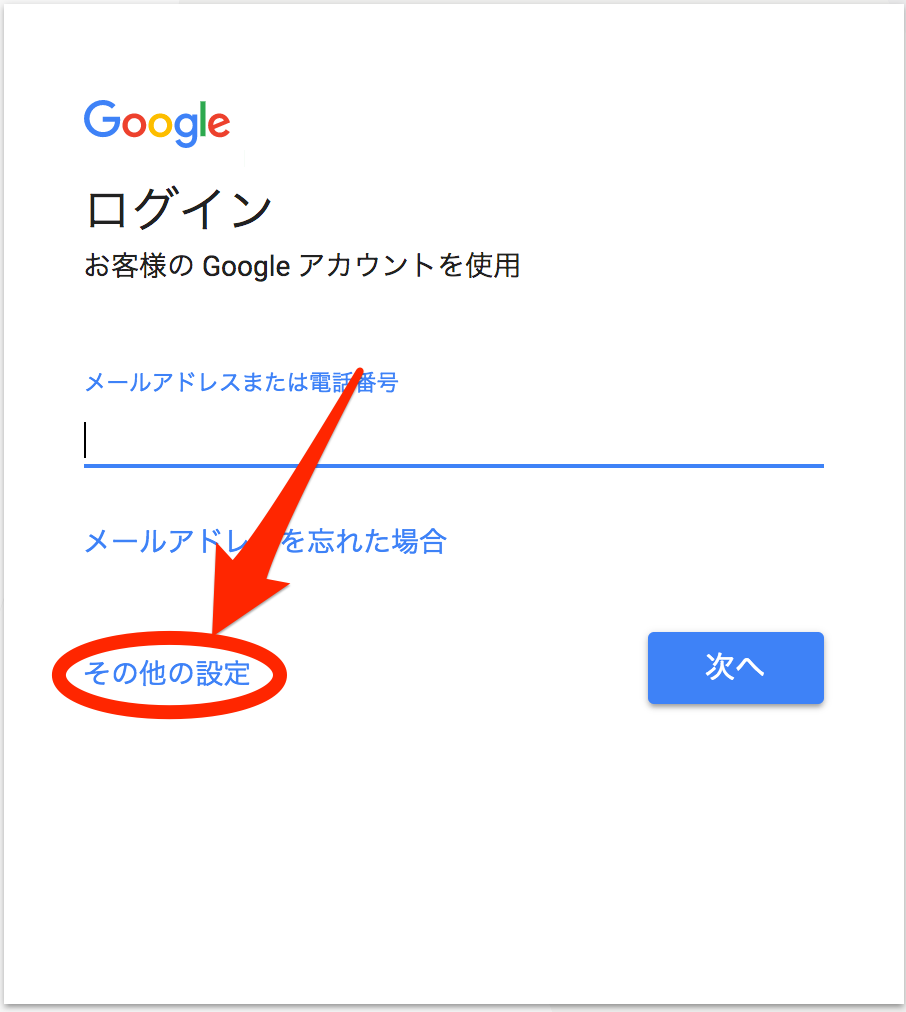 プルダウンで出てくる
プルダウンで出てくる
新規アカウント作成を押す
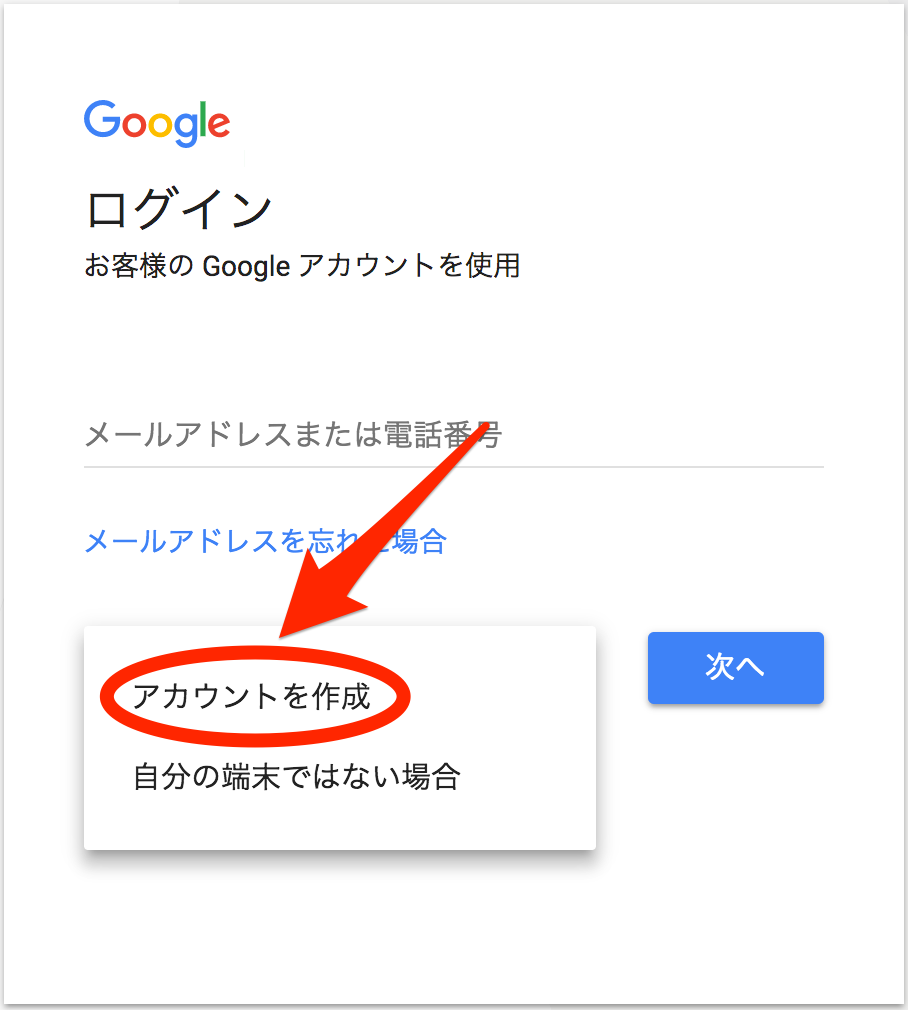 アカウント作成画面が出たら
アカウント作成画面が出たら
指示に従い記入してアカウントを作成しましょう
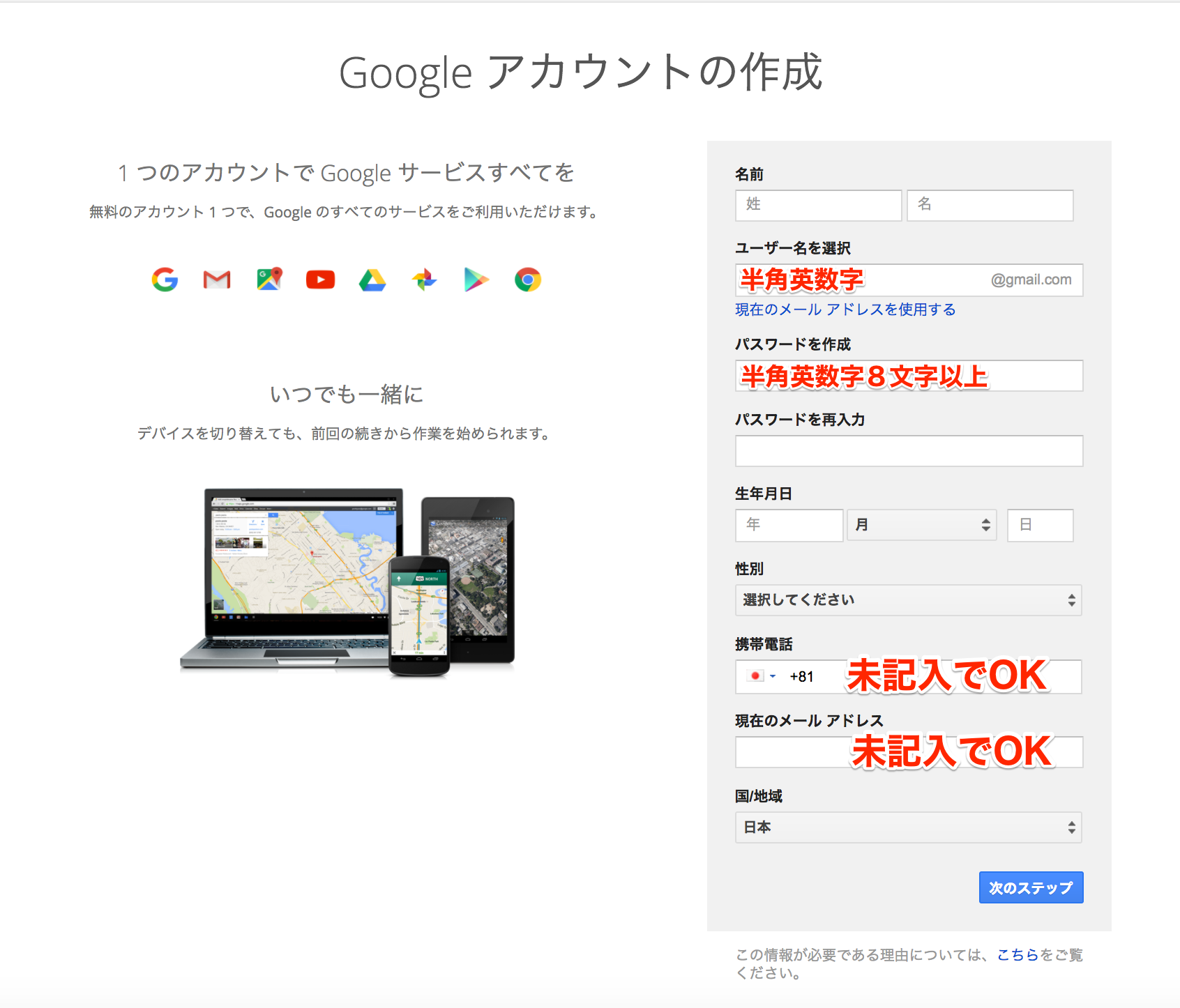
電話による認証が必要なこともあります
アカウントができたら
いよいよスライドを使います
スライドはどこから?
GoogleChromeのブラウザーを開き
Googleにログインしたらスライドを開きます
スライドに限らずGoogleの拡張機能は
同じ場所で確認できますので
覚えておきましょう。
右上の9つの四角の集合体をクリックして
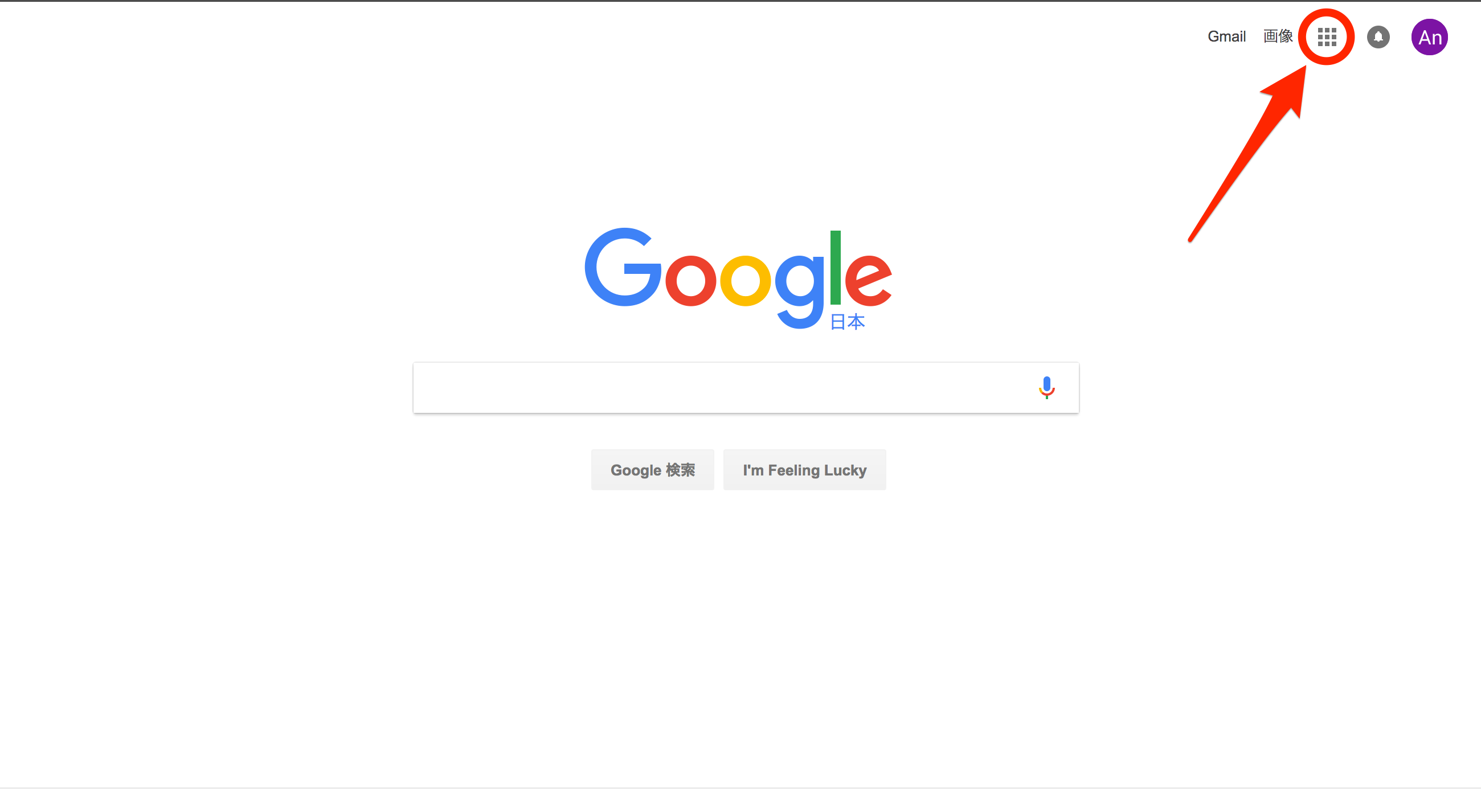
プルダウンメニューが出たら
もっと見るをクリック
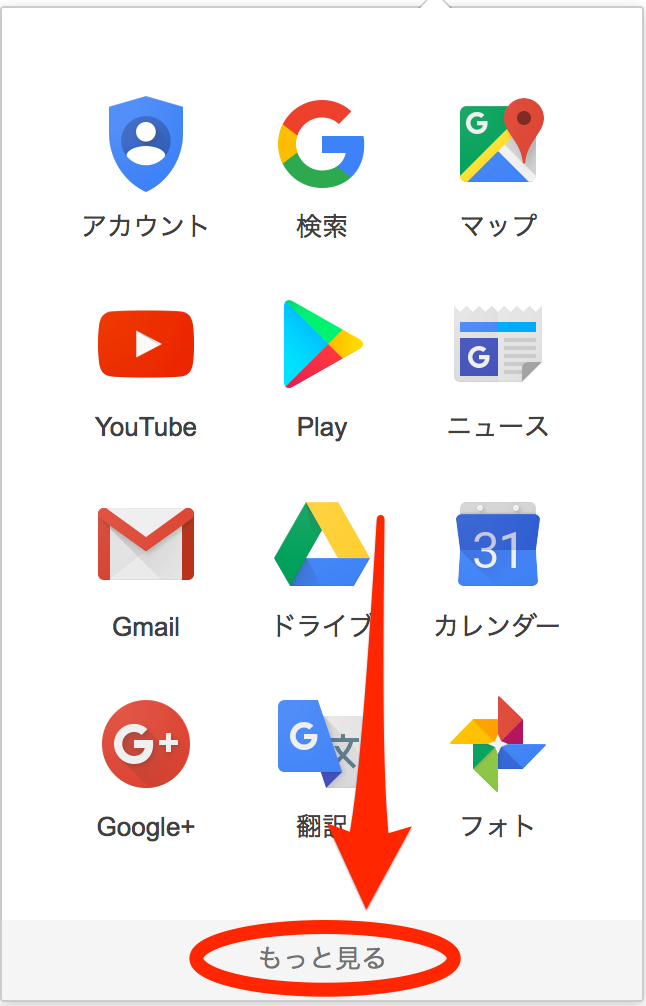 画面が変わったら下にスクロールさせ
画面が変わったら下にスクロールさせ
さらにもっとをクリック
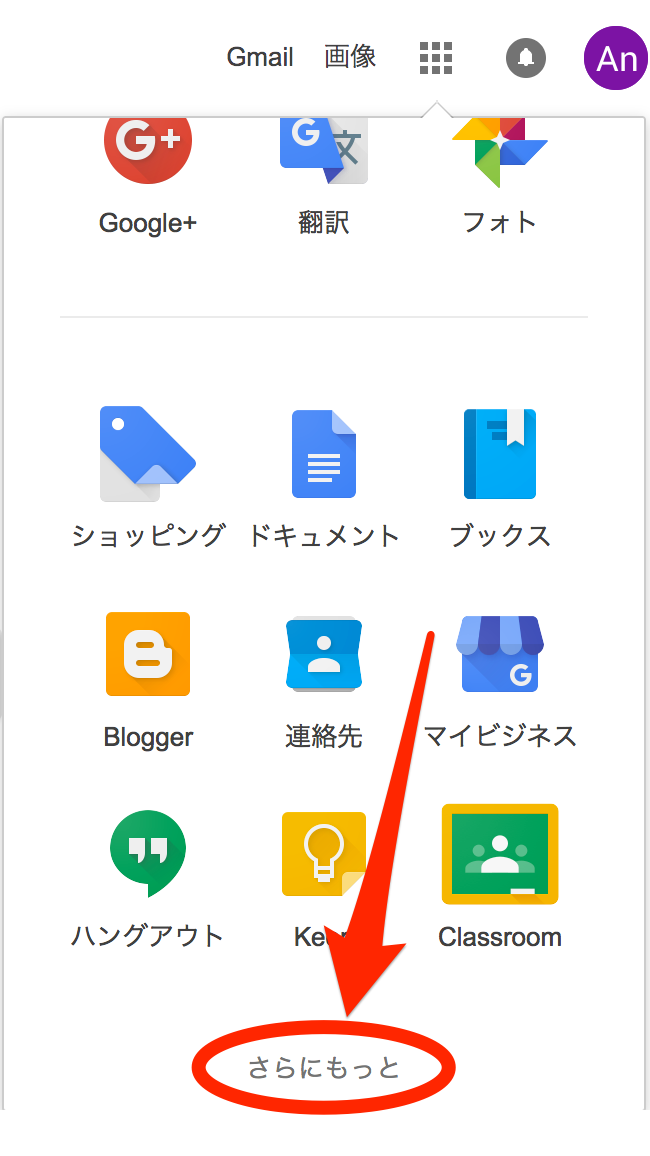 Googleのサービスページに飛ぶので
Googleのサービスページに飛ぶので
ずーっと下の方までスクロールする
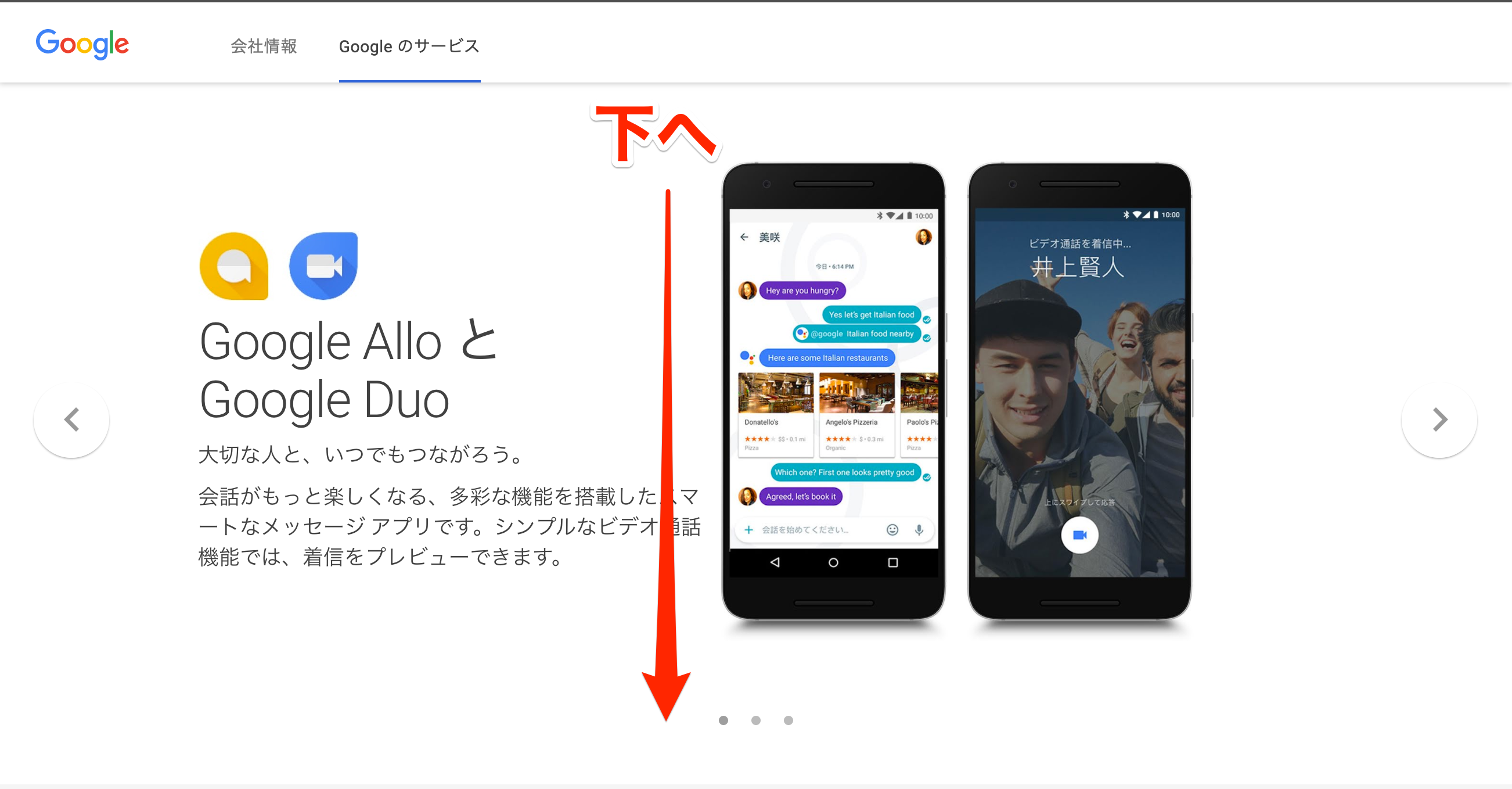 すべての人向けというところに
すべての人向けというところに
スライドのアイコンがあります
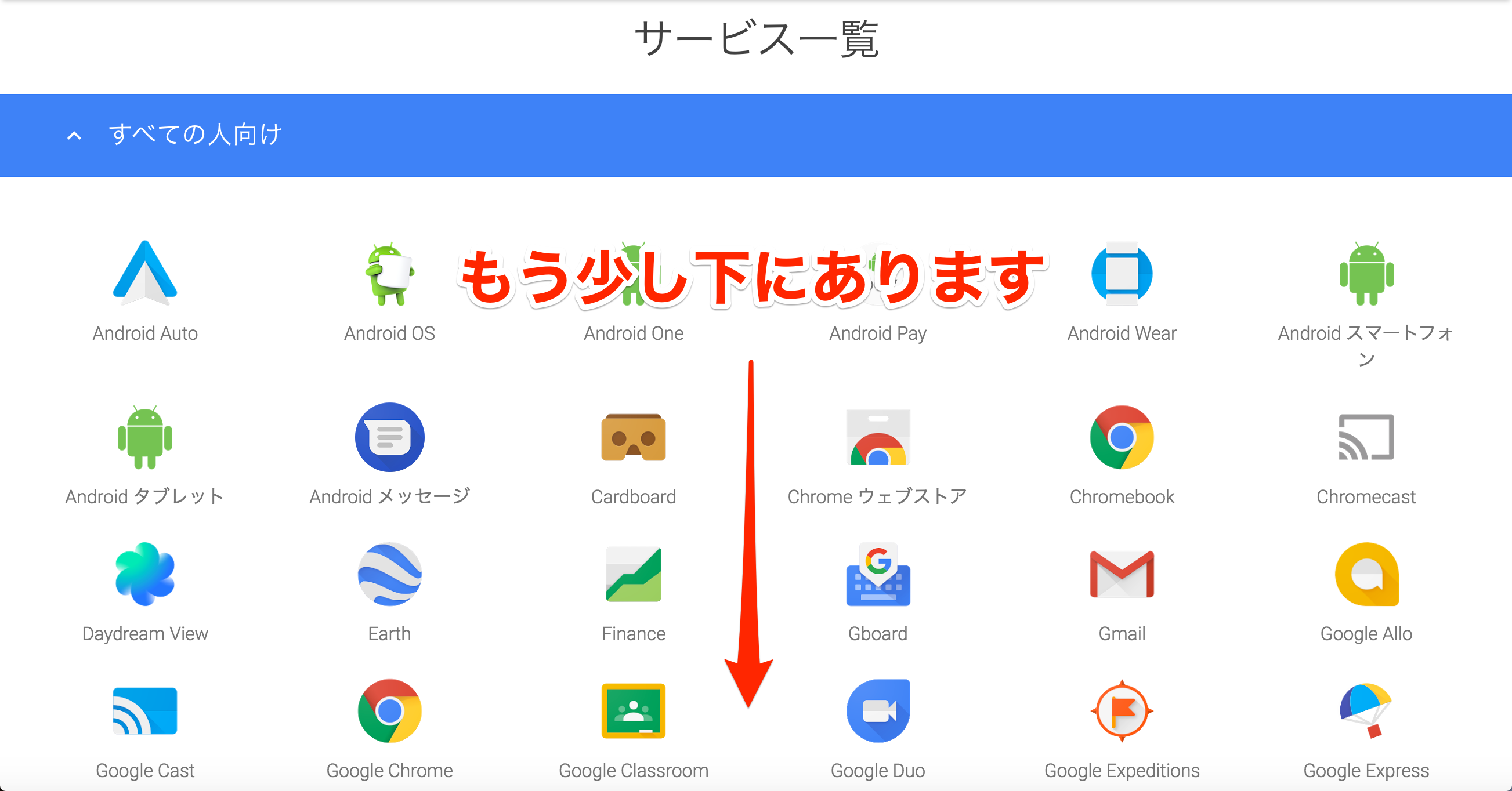 たくさんのサービスがあるので
たくさんのサービスがあるので
下の方までスクロールしてください
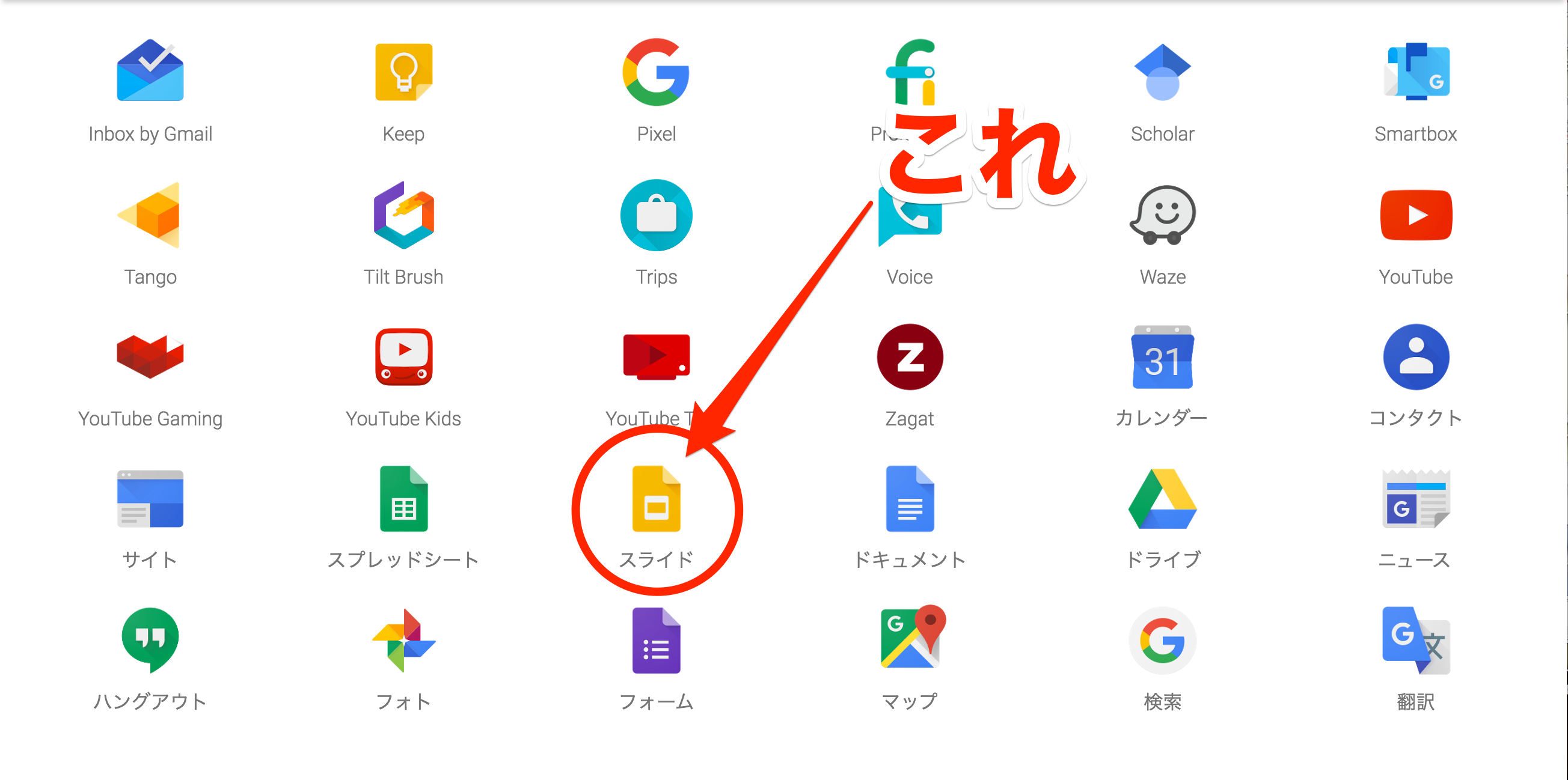 スライドを見つけたら
スライドを見つけたら
クリックして開いてください
スライドの使い方
今回は簡単に必要な部分だけ
ご紹介します
スライドのページに移動したら
真ん中の青いボタンをクリックします
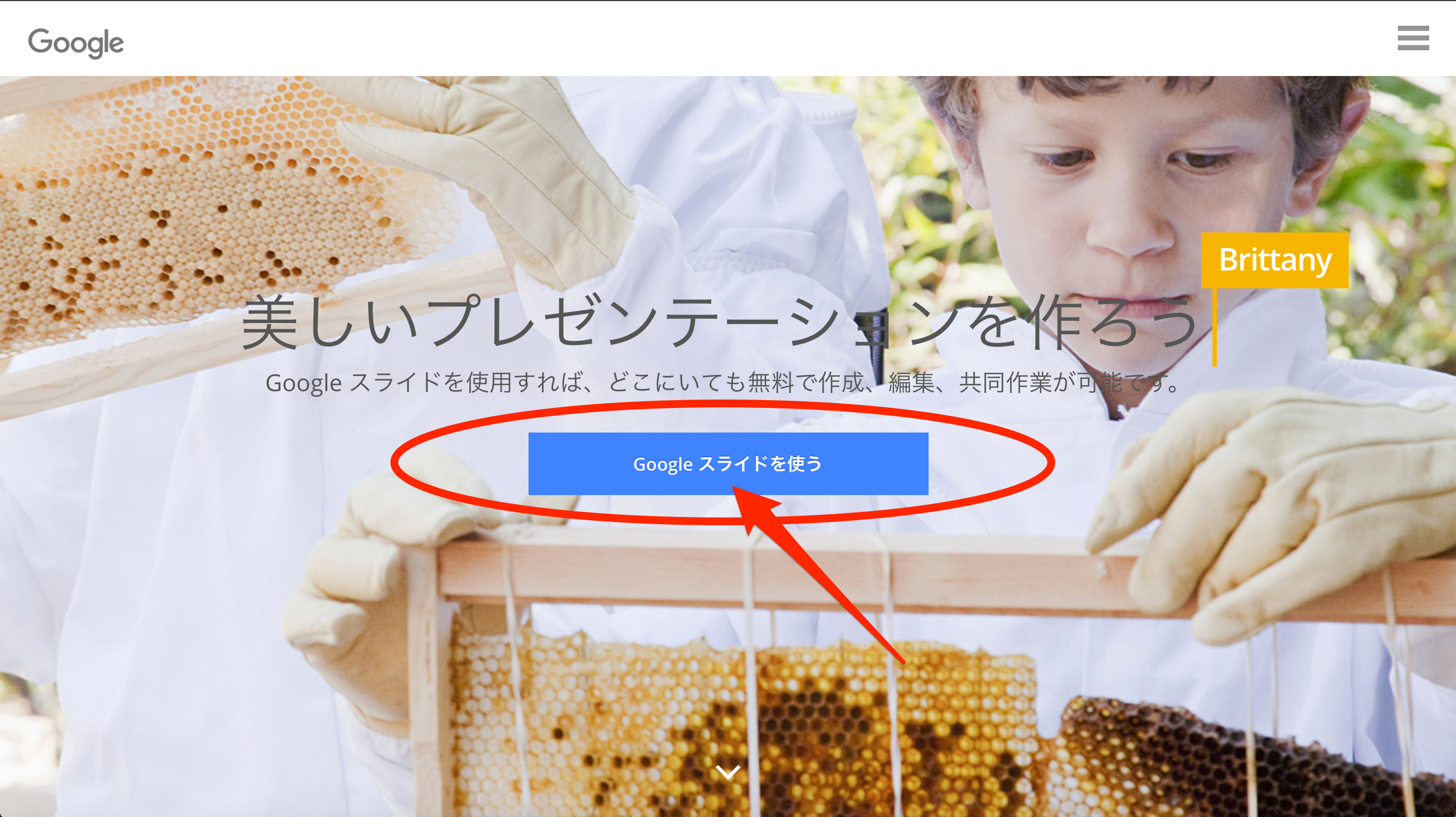 スライドの画面に移動しました
スライドの画面に移動しました
真ん中に使い方ガイドという
ポップアップが出ます
ガイドを見るときは
青いボタンをクリック
閉じるときは右上の×をクリックします
今回は×で閉じて先に進みましょう!
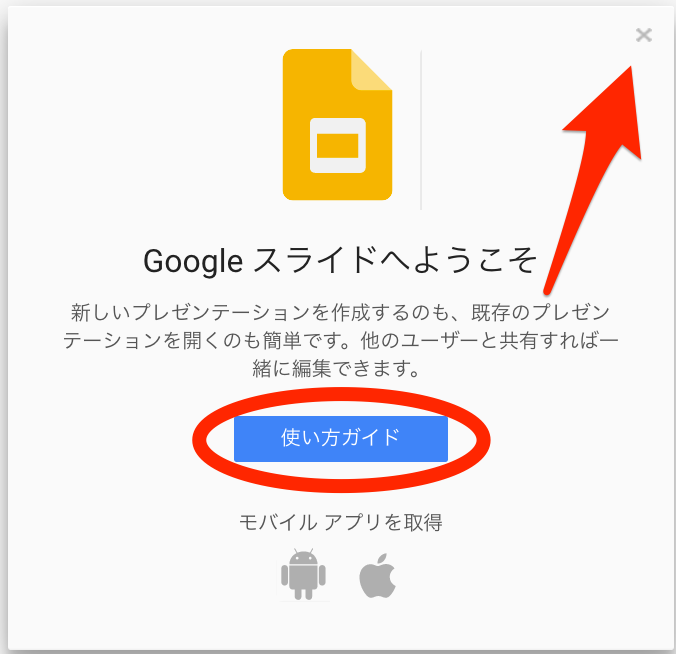 プレゼンテーションはありませんという
プレゼンテーションはありませんという
画面に移動したら新しいスライドを作ります
右下の+を押して始めます
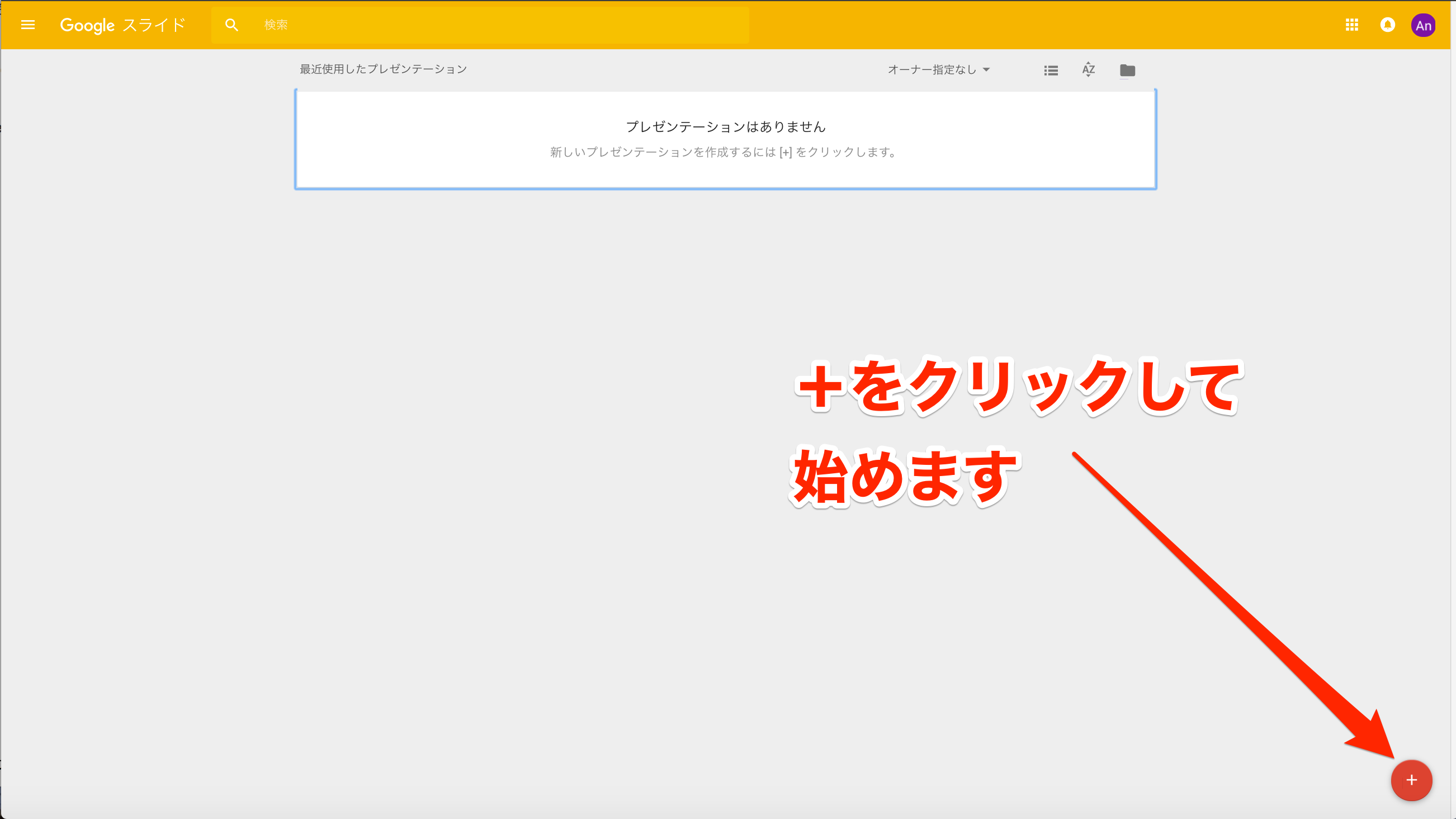
ようやくスライドの画面が
立ち上がりましたね。
使う部分はこんな感じです
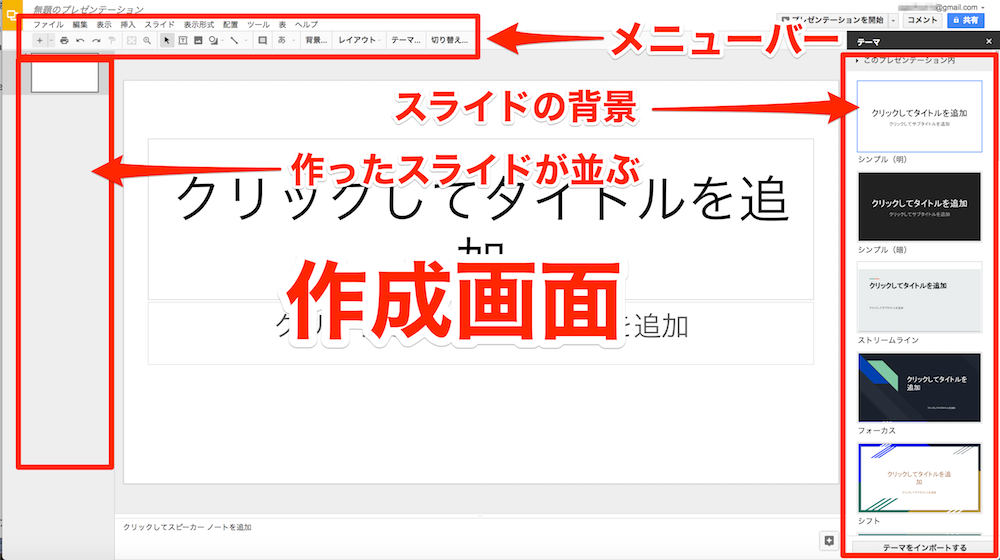 マニュアル作りに必要な部分だけ
マニュアル作りに必要な部分だけ
解説していきます
メニューバー
左上の部分をメニューバーと言い
画像の挿入や図形の挿入
フォントの変更や
最後のPDFへの書き出しなど
必要な作業をメニューから
選択します
良く使うのは
文字を打込む時に使うテキスト
画像を挿入する画像ボタン
図形を挿入する図形ボタン
矢印も良く使いますよね〜
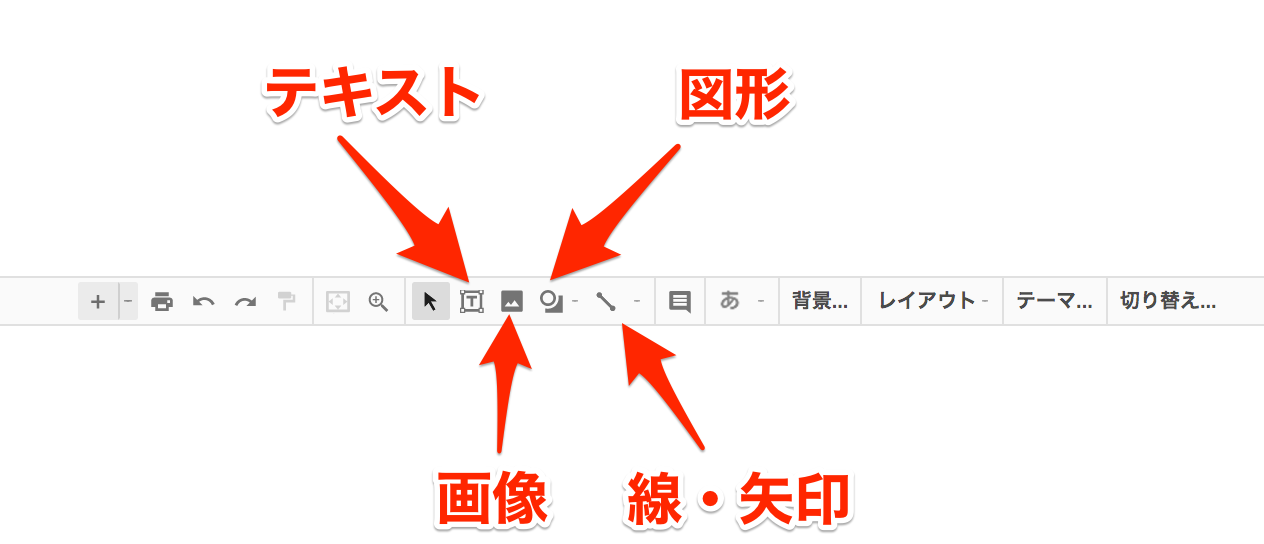
試しに作ってみたのがこれ
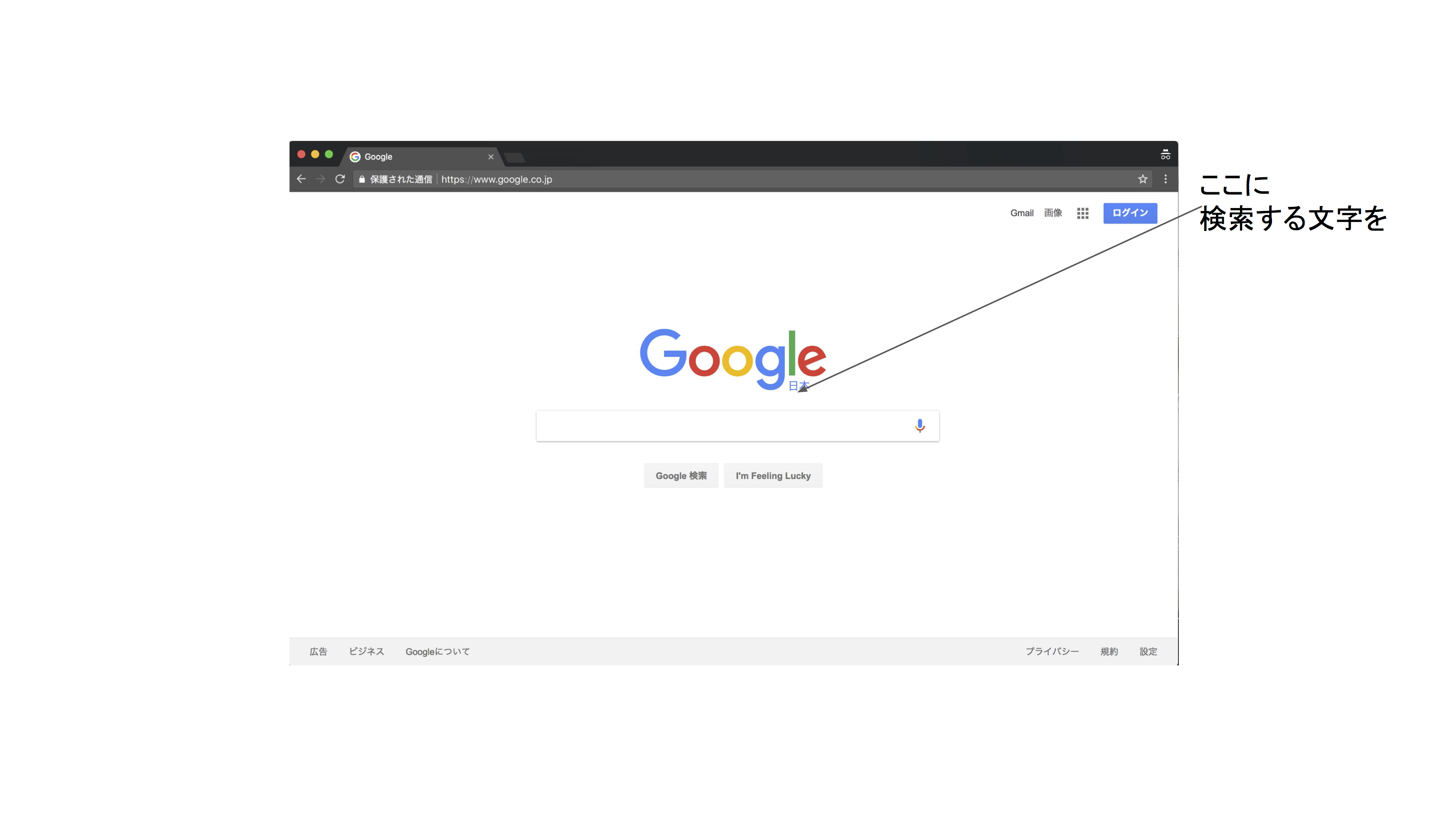
矢印と文字だけを入れてみました。
矢印は作成画面の上でクリックしながら
右から左へマウスを動かすだけ
テキストの入力は
テキストボタンを選択して
作成画面の上をクリックすれば
テキストボックスが出現します
あとは文字を打込むだけ
新しいスライドページを作るときは
メニューバーの一番左側の+ボタン
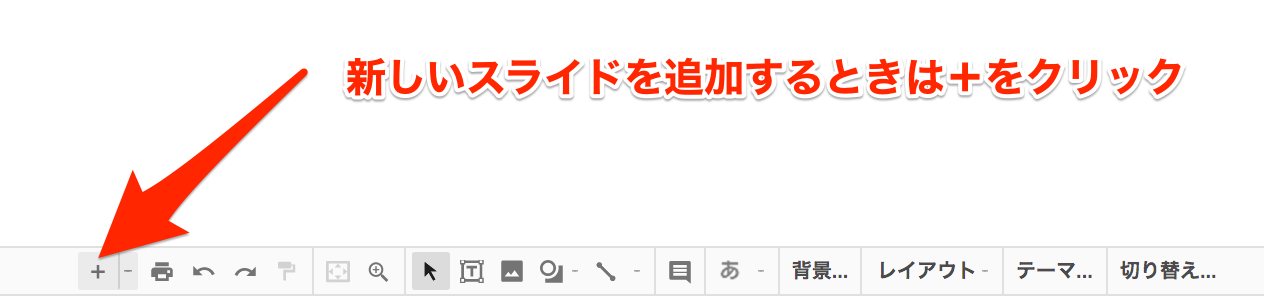
作業が終わったら
書き出して終わりです
書き出し(PDF)
書き出す場所はファイルをクリック
形式を指定してダウンロードを選択
PDFドキュメントをクリックすると
自動的にダウンロードされます
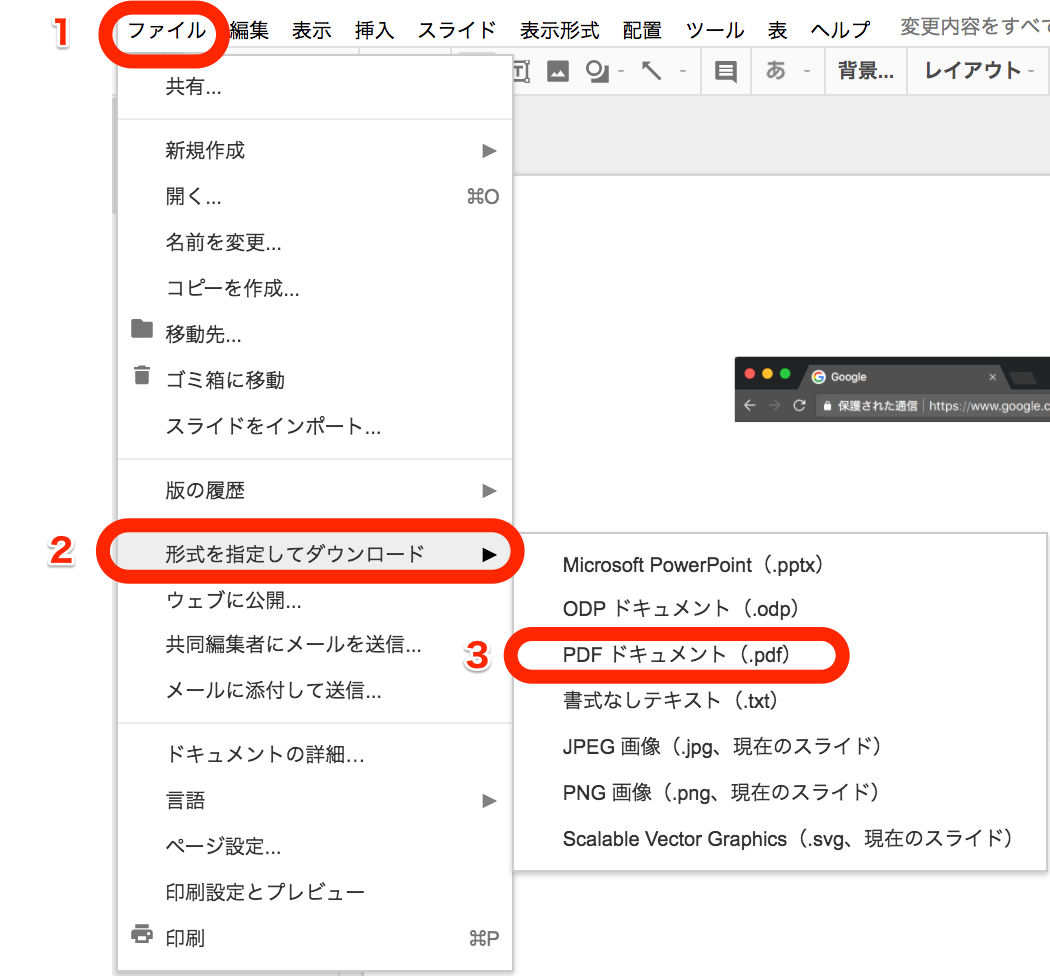
できたかな?
まとめ
スライドでPDFマニュアルを作る方法を
駆け足で紹介しましたが
できましたか?
意外と簡単なのでやってみてください
なんでも慣れれば簡単ですよ〜
と、いうことで。
PS.
9月のメルマガ講座の募集を開始いたします
下記からお申込みください。
さぁ~今日もテンションあげて
意味はあってもなくても
テンションMAXでいきましょ~
それでは、また
コメント欄はちょっと苦手な方
お問合せご質問はこちらへどうぞ!
※必ず拝見させていただいております。
今日の応援よろしくお願いします
ランキング降下中です。涙
下記バナーをクリックするだけです


